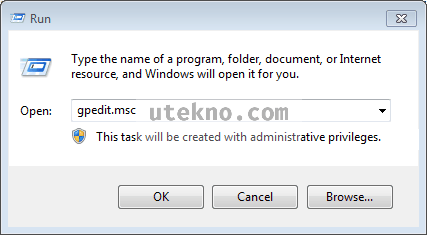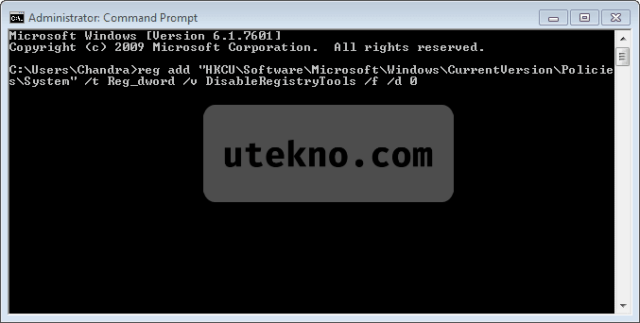Yang anda harus lakukan untuk
membackup data yang ada di LocaL Disk C adalah :

1. Masuk dengan Mode Safe Mode ( Tekan F8 pada keyboard saat booting -> Pilih safemode)
else
2. Menggunakan MINI PE . (silahkan cari di google)
else
3. Masih gak bisa juga masuk desktop ? Silahkan pakai Linux Live CD , Saya biasa menggunakan Ubuntu .
Nah dsana anda bisa mengambil data di C, trik ini bisa di gunakan saat anda mengambil data di harddisk yang rusak systemnya
else
4. Repair menggunakan DVD Windows . silahkan sesuaikan dengan kebutuhan,
yang pakai 7 silahkan gunakan Win7 jika pakai winxp ya pakai WinXP .
Note : kalau menggunakan win7 pastikan anda sudah membackup file image sebelumnya .
5. Oke . ini hal terakhir yang saya lakukan . Dengan cara menginstall ulang . TAPI sedikit berbeda.
Ketika anda berada di pilihan Partisi , langsung saja intall OS nya di
"C" , dengan CATATAN = Local Disk C jangan di delete atau di format.
Langsung saja di Tiban(Replace), sehingga ketika nanti OS nya jadi. maka
akan ada 2 windows di Local disk C, yaitu "windows" dan "Windows.old" .
Nah disini anda bisa cari file yang ingin anda
Backup . karna "Windows Old" itu adalah windows yang sebelumnya .
Oke saya anggap anda sudah meng-copy filenya ke Flashdisk atau Harddisk lain .
Nah langkah terakhir adalah mengginstall Ulang windows anda seperti biasa, Format C dan install .
Dan jika 5 langkah di atas masih belum bisa juga . silahkan anda
langsung install ulang tanpa basa-basi. karna bisa jadi ada Bad sector
pada harddisk anda . dan segeralah menyelamatkan data anda di pc
tersebut. krna harddisk anda tidak akan lama lagi :p
Oke semoga artikel ini dapat membantu masalah kalian ..
Terimakasih
Teman-teman mungkin
sudah tak asing lagi dengan file PDF. Itu lho, file yang dibukanya
menggunakan Adobe Reader ataupun Foxit Reader. Biasanya file dengan
format PDF ini bisa kita temukan digunakan pada :
logonya PDF
E-Book,
Petunjuk (manual) bawaan pada software ataupun driver,
Surat lamaran (application) via E-mail,
Surat - surat berharga yang di-scan kemudian dijadikan bentuk PDF,
Jurnal ilmiah online dan masih banyak lagi yang lain.
Namun, bagaimana cara membuat file PDF tersebut? Artikel kali ini akan
meyajikan 2 cara paling mudah mengubah (meng-convert) file dokumen
maupun gambar menjadi file PDF.
Apa itu PDF?
PDF adalah singkatan dari Portable Document Format. Dokumen dengan
format portable ini dibuat dan digunakan untuk tujuan kemudahan
sekaligus keamanan dokumen. Sebuah file yang telah diubah (dikonvert)
menjadi format PDF tidak bisa diedit. Kamu tidak perlu khawatir karena
PDF juga menyertakan fitur pembesaran tulisan, pencarian teks dll.
Selain itu sesuai namanya, portable format, file jenis ini sangat
simpel/sederhana dan ukurannya lebih kecil dari file asli/sumber sebelum
dikonvert. Itulah mengapa banyak file PDF digunakan seperti pada
contoh-contoh yang telah disebutkan diatas.
PDF memungkinkan kita bisa menyajikan preview suatu dokumen versi
asli kepada pihak lain. Jadi kesimpulan yang mendekati untuk menjelaskan
apa itu PDF adalah dokumen berupa tampilan sebagaimana versi asli atau
cetak yang ditampilkan (print preview) secara langsung melalui
komputer.
Rata-rata kebanyakan semua file yang bisa diprint, maka bisa diubah
formatnya menjadi file PDF. Seperti sudah dikatakan tadi PDF adalah
versi elektronik dari versi cetak (printing)-nya.
Tahukah kamu bahwa banyak majalah online juga memanfaatkan penggunaan
dokumen dengan format PDF sebelum akhirnya tampil dan dibaca oleh banyak
orang secara online kepada pembacanya? Contohnya seperti majalah online
gratis dan berbayar misalnya Issuu.com
Cara Membuat / Bikin File PDF (dari dokumen/gambar ke PDF) :
1. Cara pertama adalah dengan meinstall Add-In pada Microsoft Office.
Nantinya semua aplikasi office bisa diubah menjadi PDF.
Download software add in-nya dibawah (langsung dari Microsoft) : (934
KB)
http://www.microsoft.com/download/en/details.aspx?id=7
Setelah selesai download, install software tersebut. Cara menggunakannya
sangat mudah. Dokumen microsoft office mulai dari Word, Access, Excel,
InfoPath, OneNote, PowerPoint, Publisher, Visio apabila kita ingin
mengubahnya menjadi PDF tinggal pilih menu "Save as PDF or XPS".
Read more at:
http://vayoga.blogspot.com/2011/10/cara-mudah-buat-file-pdf.html
Copyright vayoga.blogspot.com Under Common Share Alike Atribution
Teman-teman mungkin
sudah tak asing lagi dengan file PDF. Itu lho, file yang dibukanya
menggunakan Adobe Reader ataupun Foxit Reader. Biasanya file dengan
format PDF ini bisa kita temukan digunakan pada :
logonya PDF
E-Book,
Petunjuk (manual) bawaan pada software ataupun driver,
Surat lamaran (application) via E-mail,
Surat - surat berharga yang di-scan kemudian dijadikan bentuk PDF,
Jurnal ilmiah online dan masih banyak lagi yang lain.
Namun, bagaimana cara membuat file PDF tersebut? Artikel kali ini akan
meyajikan 2 cara paling mudah mengubah (meng-convert) file dokumen
maupun gambar menjadi file PDF.
Apa itu PDF?
PDF adalah singkatan dari Portable Document Format. Dokumen dengan
format portable ini dibuat dan digunakan untuk tujuan kemudahan
sekaligus keamanan dokumen. Sebuah file yang telah diubah (dikonvert)
menjadi format PDF tidak bisa diedit. Kamu tidak perlu khawatir karena
PDF juga menyertakan fitur pembesaran tulisan, pencarian teks dll.
Selain itu sesuai namanya, portable format, file jenis ini sangat
simpel/sederhana dan ukurannya lebih kecil dari file asli/sumber sebelum
dikonvert. Itulah mengapa banyak file PDF digunakan seperti pada
contoh-contoh yang telah disebutkan diatas.
PDF memungkinkan kita bisa menyajikan preview suatu dokumen versi
asli kepada pihak lain. Jadi kesimpulan yang mendekati untuk menjelaskan
apa itu PDF adalah dokumen berupa tampilan sebagaimana versi asli atau
cetak yang ditampilkan (print preview) secara langsung melalui
komputer.
Rata-rata kebanyakan semua file yang bisa diprint, maka bisa diubah
formatnya menjadi file PDF. Seperti sudah dikatakan tadi PDF adalah
versi elektronik dari versi cetak (printing)-nya.
Tahukah kamu bahwa banyak majalah online juga memanfaatkan penggunaan
dokumen dengan format PDF sebelum akhirnya tampil dan dibaca oleh banyak
orang secara online kepada pembacanya? Contohnya seperti majalah online
gratis dan berbayar misalnya Issuu.com
Cara Membuat / Bikin File PDF (dari dokumen/gambar ke PDF) :
1. Cara pertama adalah dengan meinstall Add-In pada Microsoft Office.
Nantinya semua aplikasi office bisa diubah menjadi PDF.
Download software add in-nya dibawah (langsung dari Microsoft) : (934
KB)
http://www.microsoft.com/download/en/details.aspx?id=7
Setelah selesai download, install software tersebut. Cara menggunakannya
sangat mudah. Dokumen microsoft office mulai dari Word, Access, Excel,
InfoPath, OneNote, PowerPoint, Publisher, Visio apabila kita ingin
mengubahnya menjadi PDF tinggal pilih menu "Save as PDF or XPS".
Read more at:
http://vayoga.blogspot.com/2011/10/cara-mudah-buat-file-pdf.html
Copyright vayoga.blogspot.com Under Common Share Alike Atribution